Sukses daftar domain gratis .co.cc dan memadukannya dengan 000webhost. Itu hal yang sangat menggembirakan bagi orang awam seperti saya. Langsung deh log in ke 000webhost. Cari-cari fasilitas autoinstaller, wuih ada. Seneng banget. Ups, ternyata autoinstaller hanya untuk member yang sudah upgrade. Bingung deh gimana nih mau install wordpress? Kemudian saya tertuju ke situs wordpress.org, disitu ada cara manual install wordpress. Baca tutorial belum selesai, langsung deh saya upload ke folder public_html melalui online file manager yang ada di cpanel. Setelah selesai upload, langsung ngetik klikblogger.co.cc (ini web eksperimen saya) ups, muncul pesan error yang rumit gitu deh. Akhirnya saya coba upload lagi, nggak bisa lagi. Sampai 3 hari belum ketemu solusinya. Kemudian saya cari solusi tersebut di google, masuk deh di forum wordpress. Katanya itu masalah FTP kita. Aduh bingung-bingung-bingung. Orang awam kaya saya ini apa mudeng. Eit, jangan salah akhirnya saya berhasil juga install wordpressnya. Lihat aja buktinya di sini. Berikut caranya:
1. Log in ke cpanel 000webhost, buat database mySQL untuk wordpress yang akan Anda install, catat nama database Anda, user name mySQL, password mySQL dan mySQLnya.
2. Catat informasi FTP Anda di menu View FTP Details
3. Upload file wordpressnya, jangan melalui online file manager. Saya sarankan upload via Filezilla, silahkan tulis di google dan download kalau belum punya, berikut caranya:
4. Jalankan program Filezilla yang sudah Anda install
5. Isikan FTP hostname, FTP username dan FTP passwordnya, jika terkoneksi akan muncul direktori situs Anda pada tab Situs remote di sebelah kanan. Lebih jelasnya lihat gambar di bawah ini.
6. Sebelum Anda upload rename wp-config-sample.php menjadi wp-config.php (untuk wordpress versi 3 ke atas, atasnya baru 3.01, hehe)
7. Edit file wp-config.php terlebih dahulu, berikut potongan script php yang harus diedit, ganti kode warna merah sesuai data mySQL Anda, Oh ya editnya bisa pakai dreamweaver.
// ** MySQL settings - You can get this info from your web host ** //
/** The name of the database for WordPress */
define('DB_NAME', 'nama database Anda');
/** MySQL database username */
define('DB_USER', 'username database Anda');
/** MySQL database password */
define('DB_PASSWORD', 'password database Anda');
/** MySQL hostname */
define('DB_HOST', 'mySQL hostname database Anda');
/** Database Charset to use in creating database tables. */
define('DB_CHARSET', 'utf8');
8. Selanjutnya tentukan mode transfer menjadi automatic/otomatis pada menu transfer pada program FileZilla
9. Pastikan Anda berada dalam direktori htdocs yang ada dalam direkoti public_html di situs remote.
10. Selanjutnya upload wordpress Anda, seleksi seluruh isi file wordpress Anda pada tab Situs lokal di sebelah kiri, klik kanan upload. Tunggu kurang lebih 30 menit(mungkin bisa lebih cepat tergantung koneksi internet)
11. Setelah selesai upload, buka browser Anda, ketikkan alamat situs Anda.
12. Nah, jika tidak muncul pesan error, tampilannya sepreti di bawah ini:
13. Isikan judul website, password dan email admin, kemudian klik Install wordpress
14. Selesai, jika berhasil akan muncul tampilan seperti di bawah ini:
15. Instalasi telah selesai, selanjutnya silahkan log in di admin situs wordpress Anda untuk mengotak-atik konten website Anda.
Dengan demikian Anda telah berhasil mempunyai situs berCMS wordpress. Terima kasih, kalau ada kesalahan penulisan harap dicomment ya,,




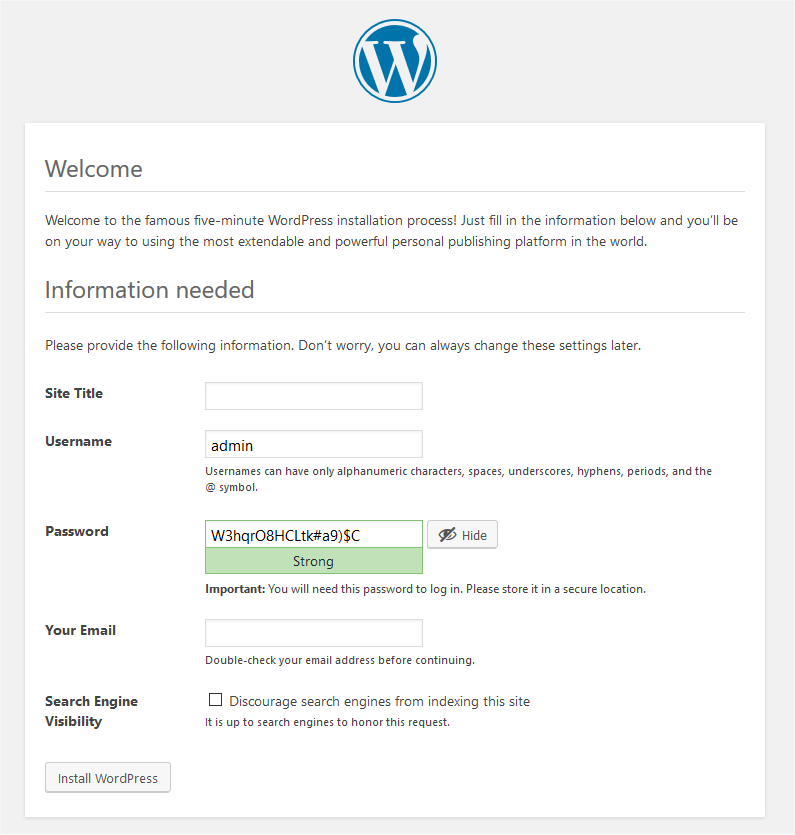
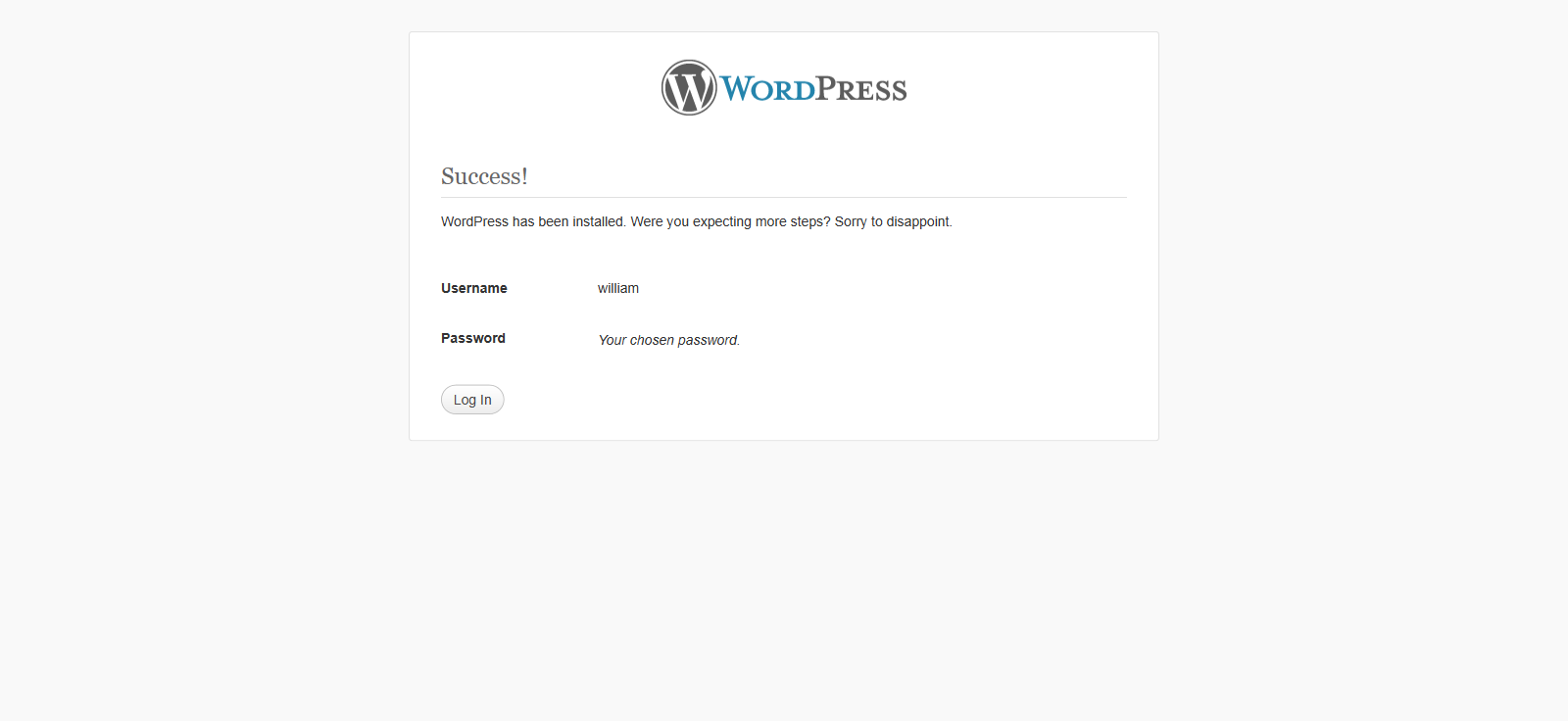
Tidak ada komentar:
Posting Komentar
Tinggalkan komentar Anda setelah Anda membaca tulisan saya. Anda bebas menggandakan artikel dari blog ini asal tuliskan tautan balik blog ini.Terima kasih atas kunjungan teman-teman.